Why does "print-ready" art matter?
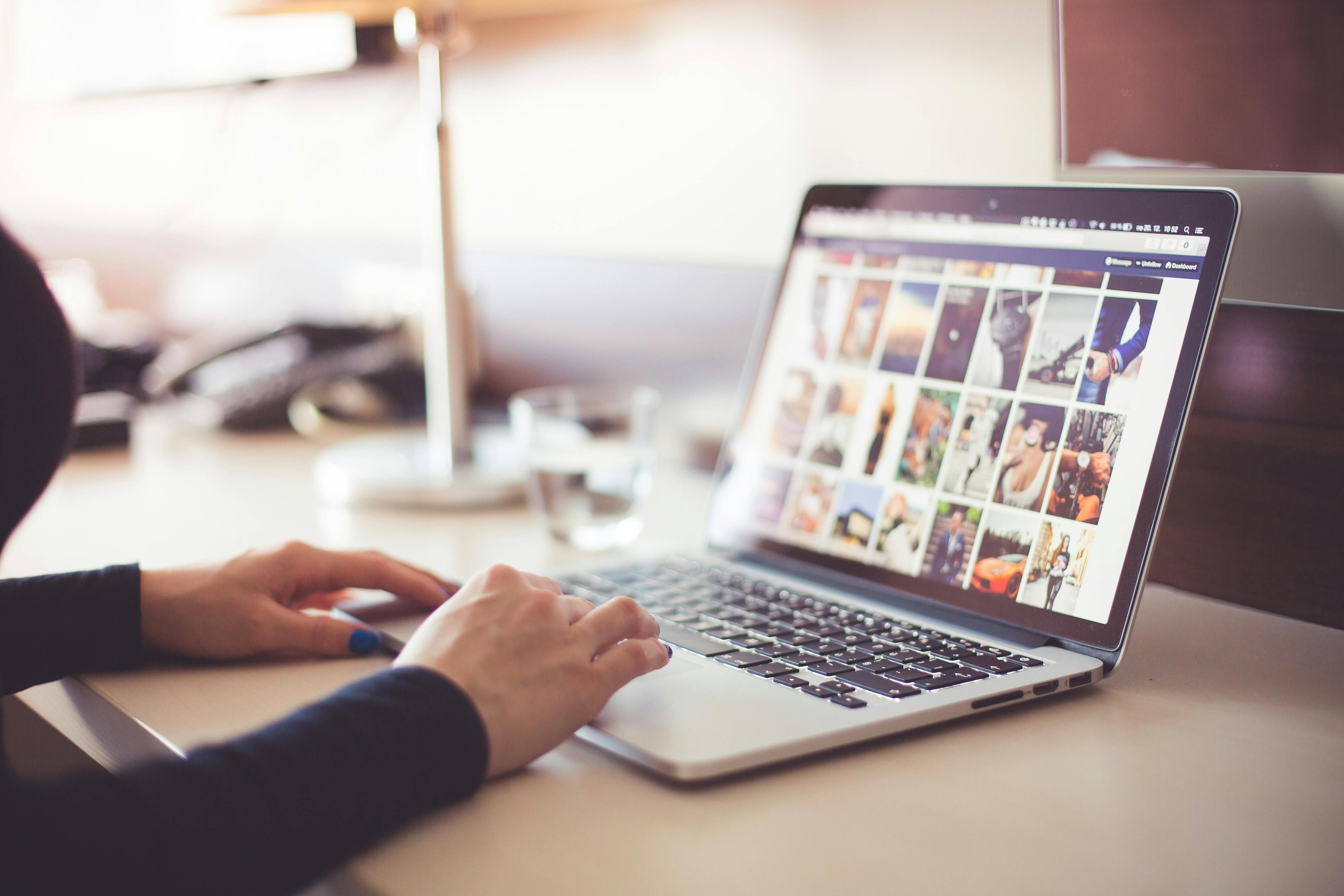
When preparing a file for print, keeping an eye out for a few common problems can greatly reduce delays and corrections that need to be made. Save yourself time and money by reducing problems and the need for those corrections to be made by our design team.
Below you'll find a checklist of items to look for that could lead to extra costs and/or delays to correct. If you have any questions or concerns about whether or not your artwork is print-ready, please feel free to contact us.
✓ Resolution
Nobody wants a blurry or pixelated print, especially of a logo or photo. To avoid this problem, make sure all images you use are at least 300dpi (dots per inch) for photographs, and when possible use vector logos. This helps to ensure that the print will be of high quality and no details will be lost in the final product. A handy tip is to avoid getting images online except from stock photo sites since the web standard for images is only 72dpi.
✓ Color Space
When designing a file for print, many people make the mistake of designing their color and black and white print files in RGB (Red, Green, Blue) color. This is a very easy mistake to make as most design and word processing software defaults to RGB since it is the standard color display mode for monitors and the internet. However, in color printing CMYK (Cyan, Magenta, Yellow, Black) is the standard as these are the four colors of ink and toner used by default to make full color prints, and in black and white printing Grayscale is the standard as only Black is used to print. Additionally, spot colors can be used in conjunction with CMYK and Grayscale printing. These are industry standard colors used to help with consistency of branding. If you are using spot colors, please make sure you use only official PANTONE colors and names to avoid any confusion. It may be convenient for reference to name a spot color after a brand, but on our end we'll need to know it's real name or we won't be able to identify and match it.
✓ Margins
When designing a print, it's good practice to leave some space between all text and important image and logo elements and the final edge of the piece. Our standard margin is at least .125", with .25" being preferred. For press pieces, a minimum margin of .375" at the top of the sheet is required to allow for gripper (the part of the press that grabs and moves the paper through the press.) Creating a safe print area by using appropriate margins will greatly reduce the risk of losing important elements during cutting.
✓ Bleeds
A print that goes all the way to the edge of the page is gorgeous, but many people don't realize that presses can't actually print to the edge of a sheet. Instead, when printing a piece that will be printed to the edge, the piece is printed on a larger sheet with an extra border area, and then cut to size. Our standard bleed is .125" on all sides (so if you are printing a business card that is 3.5"x2", with bleeds it would be 3.75"x2.25".) The bleed area should consist of a continuation of the design and images of the piece. While the bleed isn't intended to be in the final piece, it allows it to be cut down to size and have the finished piece reach the edge of the sheet.
✓ Links/Usage
Most design software can import images, and most also feature an option to use a "linked image". Linked images reduce the size of the file by not actually including them in the file, but instead calling them from another location on your computer. When you send us a file, making sure that you aren't using linked images, but rather embedded images, will eliminate any issues with files missing or using low resolution preview images. This rule can also apply to fonts if you've used a unique font. If you ever have a doubt about a font, please embed it or convert that text to an outline if it can't be embedded.The reason we need embedded rather than linked files and fonts is that files we open on our computers can't access the files and fonts being referenced on your computer.
✓ Overprints
Overprints occur when one design element overlaps another design element and information or images are lost. To avoid issues with overprints, if you are using Adobe products, we recommend using "Separations Preview" or "Overprint Preview" in InDesign and Illustrator to check for overprint issues. Checking for overprints in other software can be more difficult, but by carefully reviewing your artwork or test printing before sending it to us, you should be able to spot elements that are dropping out. Carefully checking for overprints eliminates the need for your artwork to be reworked before printing.
✓ Size
The importance of designing your artwork to the intended final size of the print cannot be overstated. For instance, if you are wanting to print a banner at 36"x24", designing it at 3"x2" doesn't make sense. Yes, it could scale up to that size, but any photos or other non-vector elements are going to become blurry and pixelated, resulting in an extremely low quality print. Designs to size may create a larger file size, but they avoid loss of quality in production and any confusion as to what size you want the final print to be.
✓ File Formats
Not all file formats are appropriate for printing. We recommend that files be sent in the following formats to avoid any loss of quality:
- Print Ready design files: PDF with .125" bleeds on all sides
- Images without text or logos: High resolution (300dpi+) TIFF or JPEG
- Logo files: EPS or AI
